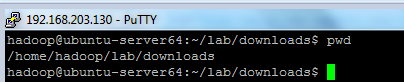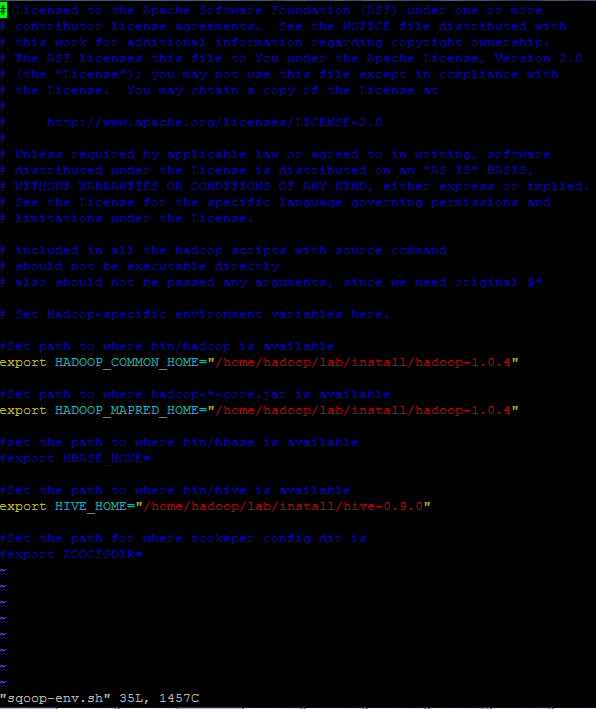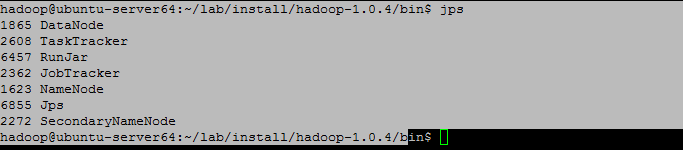A good read about arrays and multi dimensional arrays/lists in Python :-
Arrays in basic Python are actually lists that can contain mixed datatypes. However, the numarray module contains support for true arrays, including multi-dimensional arrays, as well as IDL-style array operations and the where function. To use arrays, you must import numarray or from numarray import *.
Unfortunately, numarray generally only supports numeric arrays. Lists must be used for strings or objects. By importing numarray.strings and numarray.objects, you can convert string and object lists to arrays and use some of the numarray features, but only numeric lists are fully supported by numarray.
Creating lists: A list can be created by defining it with []. A numbered list can also be created with the range function which takes start and stop values and an increment.
list = [12, 4, 17, 9]
list2 = [30, "testing", True, 71.4]
a = range(6) #a = [0,1,2,3,4,5]
a = range(12,0,-2) #a = [12,10,8,6,4,2]
An empty list can be initialized with [] and then the append command can be used to append data to the end of the list:
a=[]
a.append("test")
a.append(5)
print a
-> ['test', 5]
Finally, if you want a list to have a predetermined size, you can create a list and fill it with None's:
a=[None]*length
a[5] = "Fifth"
a[3] = 6
print len(a)
-> 10
print a
-> [None, None, None, 6, None, 'Fifth', None, None, None, None]
Removing from lists: The pop method can be used to remove any item from the list:
a.pop(5)
print a
-> [None, None, None, 6, None, None, None, None, None]
Creating arrays: An array can be defined by one of four procedures: zeros, ones, arange, or array. zeros creates an array of a specified size containing all zeros:
a = zeros(5) #a=[0 0 0 0 0]
ones similarly creates an array of a certain size containing all ones:
a = ones(5) #a=[1 1 1 1 1]
arange works exactly the same as range, but produces an array instead of a list:
a = arange(10,0,-2) #a = [10 8 6 4 2] And finally, array can be used to convert a list to an array. For instance, when reading from a file, you can create an empty list and take advantage of the append command and lists not having a fixed size. Then once the data is all in the list, you can convert it to an array:
a = [1, 3, 9] #create a list and append it
a.append(3)
a.append(5)
print a
-> [1, 3, 9, 3, 5]
a = array(a)
print a
-> [1 3 9 3 5]
Multi-dimensional lists: Because Python arrays are actually lists, you are allowed to have jagged arrays. Multi-dimensional lists are just lists of lists:
a=[[0,1,2],[3,4,5]]
print a[1]
-> [3, 4, 5]
s = ["Lee", "Walsh", "Roberson"]
s2 = ["Williams", "Redick", "Ewing", "Dockery"]
s3 = [s, s2]
print s3[1][2]
-> Ewing
Multi-dimensional arrays: However, numarray does support true multi-dimensional arrays. These can be created through one of five methods: zeros, ones, array, arrange, and reshape. zeros and ones work the same way as single dimensions except that they take a tuple of dimensions (a comma separated list enclosed in parentheses) instead of a single argument:
a = zeros((3,5))
a[1,2] = 8
print a
-> [[0 0 0 0 0]
[0 0 8 0 0]
[0 0 0 0 0]]
b = ones((2,3,4)) #create a 2x3x4 array containing all ones.
array works the same way as for 1-d arrays: you can create a list and then convert it to an array. Note with multi-dimensional arrays though, trying to use array to convered a jagged list into an array will cause an error. Lists must be rectangular to be able to be converted to arrays.
s = ["Lee", "Walsh", "Roberson", "Brewer"]
s2 = ["Williams", "Redick", "Ewing", "Dockery"]
s3 = [s, s2]
s4 = array(s3)
print s4 + "test"
-> [['Leetest', 'Walshtest', 'Robersontest', 'Brewertest'],
['Williamstest', 'Redicktest', 'Ewingtest', 'Dockerytest']]
print s4[:,1:3]
-> [['Walsh', 'Roberson'],
['Redick', 'Ewing']]
arange also works the same as with 1-d arrays except you need to pass the shape parameter:
a = arange(25, shape=(5,5)),br> And finally, reshape can be used to convert a 1-d array into a multi-dimensional array. To create a 5x5 array with the elements numbered from 0 to 24, you could use:
b = arange(25)
b = reshape(b,5,5)
Array Dimensions and Subscripts: When creating a multi-dimensional array, the format is ([[depth,] height,] width). Therefore, when accessing array elements in a two dimensional array, the row is listed first, then the column. When accessing an element of a two-dimensional list, the following notation must be used: list[i][j]. However, two dimensional arrays can also use the notation: array[i,j]. In fact, this is the preferred notation of the two for arrays because you cannot use wildcards in the first dimension of the array[i][j] notation (i.e., array[1:3][4] would cause an error whereas array[1:3,4] is valid).
Wildcards can be used in array subscripts using the : , which is known as slicing. This is similar to IDL, with one major difference: if a=[0 1 2 3 4 5], in IDL a[1:4] = [1 2 3 4], but in Python, a[1:4] = [1 2 3]. In Python, when slicing array[i:j], it returns an array containing elements from i to j-1. Just like with strings, indices of arrays can be negative, in which case they count from the right instead of the left, i.e. a[-4:-1] = [2 3 4]. A : can also specify the rest of the elements or up to element, or all elements and arrays or lists can be used to subscript other arrays:
print a[:3] #[0 1 2]
print a[4:] #[4 5]
print a[:] #[0 1 2 3 4 5]
print a[[1,3,4]] #[1 3 4]
Note that slicing in python does not create a new array but just a pointer to the original array. b=a[0:10] followed by b[0] = 5 also changes a[0] to 5. To avoid this, use b = copy(a[0:10])
Array Operators:
Concatenation:
Lists: a + b
For Lists, the + operator appends the list on the right (b) to the list on the left.
a = ["Roberson", "Walsh"]
b = ["Lee", "Humphrey"]
-> a+b = ["Roberson", "Walsh", "Lee", "Humphrey"]
Arrays: concatenate((a,b)[,axis])
For arrays, use the numarry function concatenate. It also allows you to specify the axis when concatenating multi-dimensional arrays.
b = arange(5)
print concatenate((b, arange(6)))
-> [0 1 2 3 4 0 1 2 3 4 5]
b=reshape(b,5,1)
print concatenate((b,a),axis=1)
-> [[0 0 0 0]
[1 0 0 0]
[2 0 8 0]
[3 0 0 0]
[4 0 0 0]]
Equality: a == b and Inequality: a != b
For lists, these work the same as for scalars, meaning they can be used in if statments. For arrays, they return an array containing true or false for each array element.
Arrays in basic Python are actually lists that can contain mixed datatypes. However, the numarray module contains support for true arrays, including multi-dimensional arrays, as well as IDL-style array operations and the where function. To use arrays, you must import numarray or from numarray import *.
Unfortunately, numarray generally only supports numeric arrays. Lists must be used for strings or objects. By importing numarray.strings and numarray.objects, you can convert string and object lists to arrays and use some of the numarray features, but only numeric lists are fully supported by numarray.
Creating lists: A list can be created by defining it with []. A numbered list can also be created with the range function which takes start and stop values and an increment.
list = [12, 4, 17, 9]
list2 = [30, "testing", True, 71.4]
a = range(6) #a = [0,1,2,3,4,5]
a = range(12,0,-2) #a = [12,10,8,6,4,2]
An empty list can be initialized with [] and then the append command can be used to append data to the end of the list:
a=[]
a.append("test")
a.append(5)
print a
-> ['test', 5]
Finally, if you want a list to have a predetermined size, you can create a list and fill it with None's:
a=[None]*length
a[5] = "Fifth"
a[3] = 6
print len(a)
-> 10
print a
-> [None, None, None, 6, None, 'Fifth', None, None, None, None]
Removing from lists: The pop method can be used to remove any item from the list:
a.pop(5)
print a
-> [None, None, None, 6, None, None, None, None, None]
Creating arrays: An array can be defined by one of four procedures: zeros, ones, arange, or array. zeros creates an array of a specified size containing all zeros:
a = zeros(5) #a=[0 0 0 0 0]
ones similarly creates an array of a certain size containing all ones:
a = ones(5) #a=[1 1 1 1 1]
arange works exactly the same as range, but produces an array instead of a list:
a = arange(10,0,-2) #a = [10 8 6 4 2] And finally, array can be used to convert a list to an array. For instance, when reading from a file, you can create an empty list and take advantage of the append command and lists not having a fixed size. Then once the data is all in the list, you can convert it to an array:
a = [1, 3, 9] #create a list and append it
a.append(3)
a.append(5)
print a
-> [1, 3, 9, 3, 5]
a = array(a)
print a
-> [1 3 9 3 5]
Multi-dimensional lists: Because Python arrays are actually lists, you are allowed to have jagged arrays. Multi-dimensional lists are just lists of lists:
a=[[0,1,2],[3,4,5]]
print a[1]
-> [3, 4, 5]
s = ["Lee", "Walsh", "Roberson"]
s2 = ["Williams", "Redick", "Ewing", "Dockery"]
s3 = [s, s2]
print s3[1][2]
-> Ewing
Multi-dimensional arrays: However, numarray does support true multi-dimensional arrays. These can be created through one of five methods: zeros, ones, array, arrange, and reshape. zeros and ones work the same way as single dimensions except that they take a tuple of dimensions (a comma separated list enclosed in parentheses) instead of a single argument:
a = zeros((3,5))
a[1,2] = 8
print a
-> [[0 0 0 0 0]
[0 0 8 0 0]
[0 0 0 0 0]]
b = ones((2,3,4)) #create a 2x3x4 array containing all ones.
array works the same way as for 1-d arrays: you can create a list and then convert it to an array. Note with multi-dimensional arrays though, trying to use array to convered a jagged list into an array will cause an error. Lists must be rectangular to be able to be converted to arrays.
s = ["Lee", "Walsh", "Roberson", "Brewer"]
s2 = ["Williams", "Redick", "Ewing", "Dockery"]
s3 = [s, s2]
s4 = array(s3)
print s4 + "test"
-> [['Leetest', 'Walshtest', 'Robersontest', 'Brewertest'],
['Williamstest', 'Redicktest', 'Ewingtest', 'Dockerytest']]
print s4[:,1:3]
-> [['Walsh', 'Roberson'],
['Redick', 'Ewing']]
arange also works the same as with 1-d arrays except you need to pass the shape parameter:
a = arange(25, shape=(5,5)),br> And finally, reshape can be used to convert a 1-d array into a multi-dimensional array. To create a 5x5 array with the elements numbered from 0 to 24, you could use:
b = arange(25)
b = reshape(b,5,5)
Array Dimensions and Subscripts: When creating a multi-dimensional array, the format is ([[depth,] height,] width). Therefore, when accessing array elements in a two dimensional array, the row is listed first, then the column. When accessing an element of a two-dimensional list, the following notation must be used: list[i][j]. However, two dimensional arrays can also use the notation: array[i,j]. In fact, this is the preferred notation of the two for arrays because you cannot use wildcards in the first dimension of the array[i][j] notation (i.e., array[1:3][4] would cause an error whereas array[1:3,4] is valid).
Wildcards can be used in array subscripts using the : , which is known as slicing. This is similar to IDL, with one major difference: if a=[0 1 2 3 4 5], in IDL a[1:4] = [1 2 3 4], but in Python, a[1:4] = [1 2 3]. In Python, when slicing array[i:j], it returns an array containing elements from i to j-1. Just like with strings, indices of arrays can be negative, in which case they count from the right instead of the left, i.e. a[-4:-1] = [2 3 4]. A : can also specify the rest of the elements or up to element, or all elements and arrays or lists can be used to subscript other arrays:
print a[:3] #[0 1 2]
print a[4:] #[4 5]
print a[:] #[0 1 2 3 4 5]
print a[[1,3,4]] #[1 3 4]
Note that slicing in python does not create a new array but just a pointer to the original array. b=a[0:10] followed by b[0] = 5 also changes a[0] to 5. To avoid this, use b = copy(a[0:10])
Array Operators:
Concatenation:
Lists: a + b
For Lists, the + operator appends the list on the right (b) to the list on the left.
a = ["Roberson", "Walsh"]
b = ["Lee", "Humphrey"]
-> a+b = ["Roberson", "Walsh", "Lee", "Humphrey"]
Arrays: concatenate((a,b)[,axis])
For arrays, use the numarry function concatenate. It also allows you to specify the axis when concatenating multi-dimensional arrays.
b = arange(5)
print concatenate((b, arange(6)))
-> [0 1 2 3 4 0 1 2 3 4 5]
b=reshape(b,5,1)
print concatenate((b,a),axis=1)
-> [[0 0 0 0]
[1 0 0 0]
[2 0 8 0]
[3 0 0 0]
[4 0 0 0]]
Equality: a == b and Inequality: a != b
For lists, these work the same as for scalars, meaning they can be used in if statments. For arrays, they return an array containing true or false for each array element.